Ok. Langsung saja kita mulai instalasinya.
1. Masukkan CD Master Debian lalu booting/restart. Maka akan muncul tampilan seperti dibawah. Karena kita mau menginstall debian Server kita pilih Install saja. Tekan Enter.
NB. karena kita memilih installya tidak Graphical Install maka disini kita tidak menggunakan Mouse. jadi yang digunakan hanya keyboard. Sobat bisa lihat pemberitahuan dibawah layarnya ada shorcut tombol2 nya.
- Panah atas bawah Kiri Kanan untuk memindahkan pilihan.
- TAB untuk berpindah posisi,
- ENTER untuk memilih atau mengeksekusi,
- SPACE untuk Select atau klik di mouse.
2. Selanjutnya silahkan pilih bahasa. walaupun ada bahasa indonesia , sebaiknya sobat pilih bahasa inggris saja agar tidak ada bahasa yg rancu nantinya. Kita pilih English Lalu Enter.
3. Kemudian Pilih Lokasi sobat, Disini kita pilih OTHER dahulu karena pilihan indonesia tidak terdaftar disini. Lalu ENTER.
4. Lanjutan dari pilih lokasi, Pilih ASIA. lalu Enter.
5. Kemudian Pilih INDONESIA. Lalu ENTER.
6. Pada configure Locates. kita pilih saja United States. Lalu Enter.
7. Pada Configure Keyboard Pilih saja American English. Lalu Enter.
8. Selanjutnya Kita akan mengkonfigurasi network secara manual, jadi kita Pilih Continue Lalu Enter..
9. Pada Configure The Network. Kita pilih Configure Network Manually. Lalu Enter.
10. Kemudian isikan IP Addressnya sesuai kebutuhan sobat. disini saya memakasi IP kelas C. yaitu 192.168.1.1 Lalu tekan enter jika sudah pasti.
11. Kemudian Untuk Netmask nya akan secara otomatis generate 255.255.255.0 karena IP kelas C dan itu /24 jadi Enter saja langsung.
12. Kemudian Untuk Gateway sendiri kita samakan dengan ip address 192.168.1.1 Sebagai gerbang kalau kita menggunakan internet nantinya.
13. Untuk Network Server Address sama dengan gateway isikan 192.168.1.1 juga. Lalu Enter.
14. Kemudian untuk HOSTNAME sobat bisa isikan dengan nama server sobat nantinya. disini karena saya gunakan untuk latihan jadi saya bikin hostname nya latihan. Lalu Enter.
15. Selanjutnya untuk Domain Name. Tergantung sobat juga. mau buat domain apa tergantung kegunaan server nantinya entah itu berakhiran .com .edu .id .sch .org dll. disini saya membuat server untuk latihan jadi saya bikin latihan.edu lalu Enter.
16. Kemudian isikan password Root sebagai super user nantinya. Isikan yang mudah anda ingat saja. Lalu Enter.
17. Masukkan lagi Pass yang sama untuk konfirmasi. Lalu Enter.
18. Kemudian isikan nama user baru. boleh isi nama sobat masing masing. nama saya yogi jadi saya isi yogi. lalu silahkan Enter.
19. Masukkan ulang nama user sebagai konfirmasi. lalu Enter.
20. Lalu masukkan password untuk user. boleh sama dengan password root sebelumnya. jika sudah lalu Enter.
21. Masukkan ulang sebagai Konfirmasi password sobat. lalu Enter.
22. Kemudian kita pilih zona waktu kita berada sekarang dimana. karena zona waktu kita WIB maka pilih Western. Lalu Enter.
23. Selanjutnya kita akan mengatur partisi hardisk secara manual. kita pilih Manual, lalu Enter.
24. Kemudian pilih SCI1 (0,0,0) (sda) - 6.6GB ATX VBOX HARDISK. Lalu Enter.
25. Kemudian akan muncul jendela baru, pilih YES. lalu enter.
26. Pilih yang FREE SPACE, lalu ENTER.
27. Kemudian pilih Create New Partition. Enter.
28. Pertama kita membuat partisi untuk SWAP AREA. Swap area ini adalah ruang pada hardisk yang nantinya akan dijasikan sebagai Virtual Memor, yang digunakan ketika komputer membutuhkan lebih banyak memory dan space. Maka untuk Swap area kita isikan 2 kali jumlah memory Utama. disini saya memiliki meory 512MB maka di kali 2 itu jumlahnya 1GB maka untuk swap areanya 1GB. lalu Enter.
29. Kemudian untuk tipe partisinya pilih LOGICAL. lalu enter.
30. Lokasi untuk partisinya kita pilih BEGINING. lalu Enter.
31. Selanjutnya pada Use as atau pilih Use as, tekan ENTER.
32. Pilih Swap Area. lalu Enter.
33. Kemudian pilih Done Setting up the partition. Enter.
34. Kemudian kita pilih Free Space lagi. lalu Enter.
35. selanjutnya pilih Create New Partition, lalu Enter.
36. Karena kita membuat 2 partisi saja maka kita akan menggunakan seluruh space yang tersisa untuk file systemnya. Sobat bisa langsung Enter saja. atau continue.
37. Type partisinya adalah Primary. lalu Enter.
38. Kemudian Pilih Bootable flag. disini kita akan mengaktifkan atau meng ON kannya. sobat bisa Enter saja pada Bootable falg nya maka dia akan ON.
39. Jika sudah ON, sobat bisa pilih Done Setting up the partition. lalu enter.
40. Lalu pilih Finish Partitioning. Enter.
41. Disini kita pilihYES. Lalu Enter.
42. Tunggu sebentar, sobat bisa seruput kopi dulu. sambil menunggu proses selesai.
43. Selanjutnya kita disuruh apakah akan menscan CD atau DVD lain.karena debiannya memiliki bebrapa paket dvd maka kita akan menscan dvd tersebut. maka pilih YES.
44. Masukkan DVD 2. lalu enter.
45. Kemudian tekan Yes lalu masukkan DVD 3 lalu enter lagi.Lakukan tahap ini sampai semua DVD terscan.
46. Setelah semua DVD terscan kita balikkan atau masukkan DVD 1 kembali. lalu tekan NO.
47. Selanjutnya pada participate survey pilih saja NO.
48. Kemudian pada Software Selection Kita culup mencentang Standard system saja. Cara menghilangkan bintang (*) sobat bisa tekan SPASI dan tinggalkan bintang pada standard saja. lalu Enter. Karena kita memilih berbasis TEXT.
NB. Jika sobat mau menginstall debian Graphic atau GUI sobat bisa centang Debian Desktop Enviroment.
49. Tunggu sampai proses selesai.
50. Pada install GRUB pilih YES. Grub ini berfungsi sebagai pilihan saat kita mau masukk ke sistem debian. seprti saat memakai dualboot maka akan ada pilihan mau memaki sistem yang mana.
51. Pada Device for Boot pilih Dev/sda lalu enter.
52. Kemudian Pilih Continue.. dan poses instalasi pun selesai.
53. Enter saja langsung atau tunggu 5 detik dia akan otomatis masukk ke debian.
54. Jika tampilan sudah seperti ini maka instalasi sobat sudah selesai. Selamat menggunakan Sistem baru sobat. Sobat bisa masuk sebagai root atau user biasa.
latihan login : usernama]e/root
password : pass sobat.




































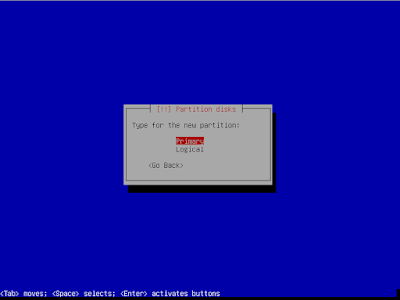















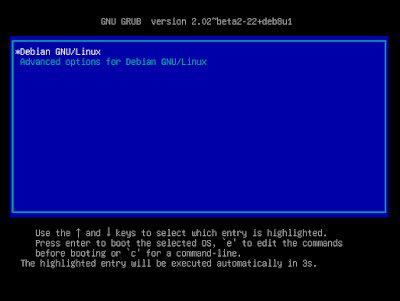

Belum ada tanggapan untuk "CARA INSTALL LINUX DEBIAN SERVER 8 "JESSIE" LENGKAP "
Posting Komentar